Versions Compared
Key
- This line was added.
- This line was removed.
- Formatting was changed.
This section allows search sources to be added and configured. Once a search source is created, it can be assigned to a specific webmap. Users can then perform searches from the viewer search bar.
In this section:
| Table of Contents |
|---|
| Info |
|---|
Email LocalMaps Support to ask a question or request assistance. |
Add Search Source
Click “Add search”. The “Search” window will appear. Enter a name, select the Search type Query (if you wish to run the search against a layer) or Locator (if you wish to run it against a specific Geocode service) then enter placeholder for the search. Below outlines options available for Query and Locator Search options.
Query Layer Search
If a query layer was selected as the search type, the following layer details can be set:
Service: Existing service URL's can be selected in the drop-down menu. This is the feature service layer from which the search is performed on. Multiple fields in the feature service can then be selected.
Display Field: From the fields selected when the service was added, the display field is what will be displayed.
Search Fields: Select multiple fields to search against.
Prefix: Prefixes for the search can be added e.g. U for resource consents
Suffix: Suffixes can be appended to the search value
Click continue to configure search behavior:
Show in popup: Determines whether search results should appear in Popup / Popup panel
Default Search: Adds the search to the default searches. These can be bulk applied to a map in the maps tab
Enable Suggestions: Allows the user to determine if a list of suggestions is produced when the search bar is being populated.
Number of suggestions: set how many suggestions will be returned when the user searches
Zoom Scale: Default scale when the search is being run against a point service.
Click Continue
Use layer's pop-up configuration in the web map: This will bring in feature queries if any are set up against that layer.
Important: The layer must exist in the web map):
Configure custom content (BETA):
Popup Title - What will be displayed at the top of the popup panel upon completion of the search
Display Pop-up Contents as:
A list of field attributes
A description from one field
A custom attribute display
No attribute information
| Info |
|---|
Custom Content (Beta) is removed in v2.3.1 |
The field attributes will display: Choose what attributes to display and optionally edit the alias for these.
Click Finish to add the new layer query search source.
Locator Search
If a locator was selected as the search type, the following locator details can be set:
Locator Service: An existing Geocoder URL can be selected in the drop-down menu.
Single Line Field: The Geocoder single line address field.
Country code: The Geocoder country code.
You can find the single Line Field by heading to the REST URL for your locator. This will outline what field is to be used as your single line address.
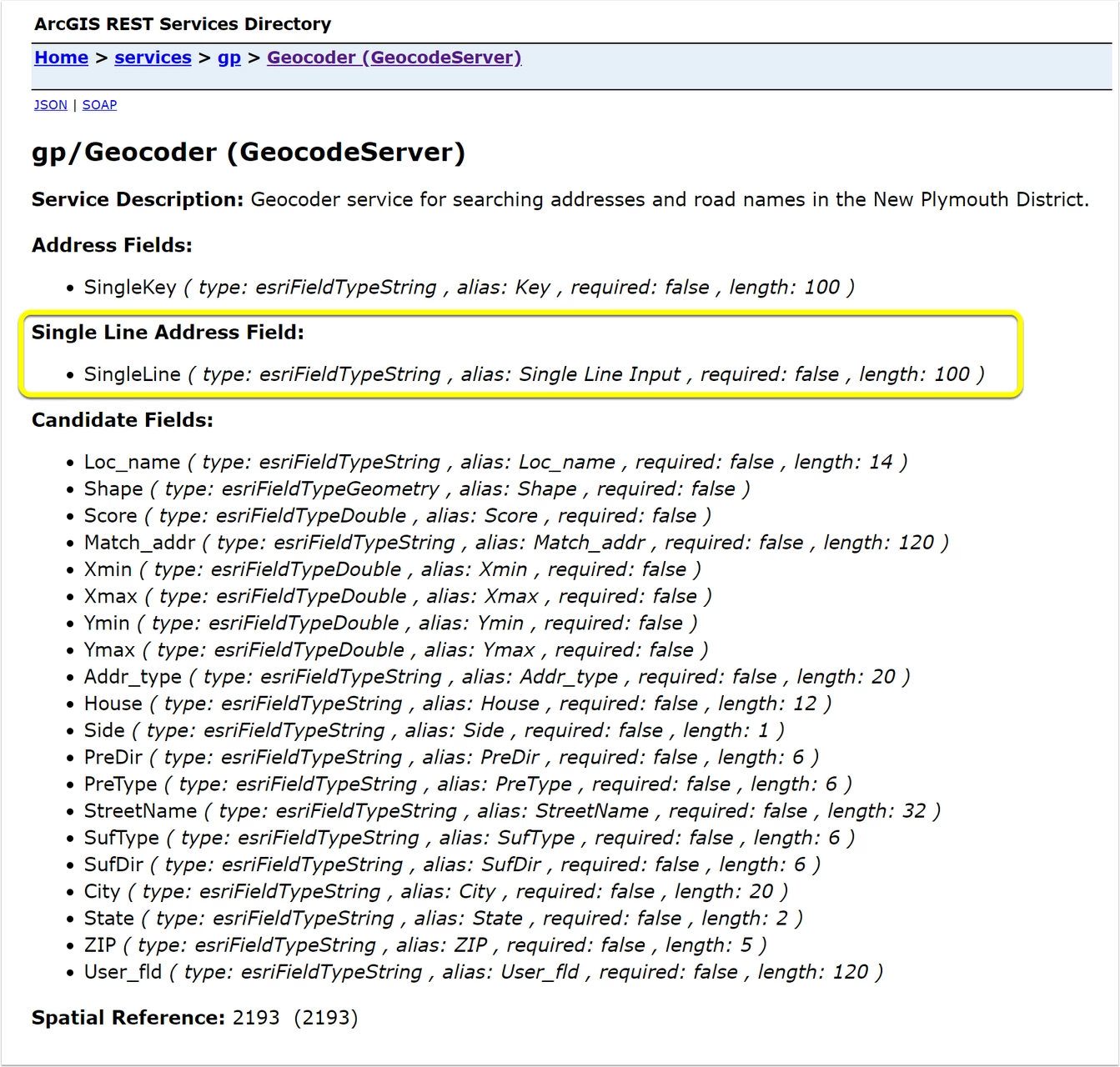
Click continue configure search behavior (same as the Query search section) then click “Finish” to add the new Locator search source.
Edit / Delete a Search Source
To edit an existing search source, click on the Edit in the row of the search source. The search source window will appear where search details can be edited and then saved. Similarly, to delete a search click Delete in the row of the search source. The search source will be removed from the table and can no longer be selected by any search bars.
Assign to a map
After a search source has been configured this can be assigned to a specific webmap. To do this, head to the Maps and Apps section. Under the Search tab for each viewer set the following details to assign a search:
Placeholder: The placeholder text in the viewer search bar.
Use Check-boxes: enables the option to have the assigned searches listed as checkboxes in the viewer. The the user can then tick on and off to filter down what is returned when they enter a search term
Search on Hover: Shows the location of the search suggestion when the user hovers over the term in the results dropdown.
The user can then define which Source to use from the drop-down and then clicking Add. Searches that had the Default Search ticked during configuration can be bulk added to a map by clicking Add Default.
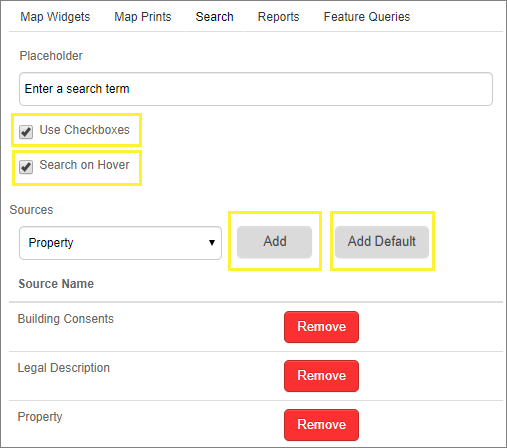 Image Removed
Image Removed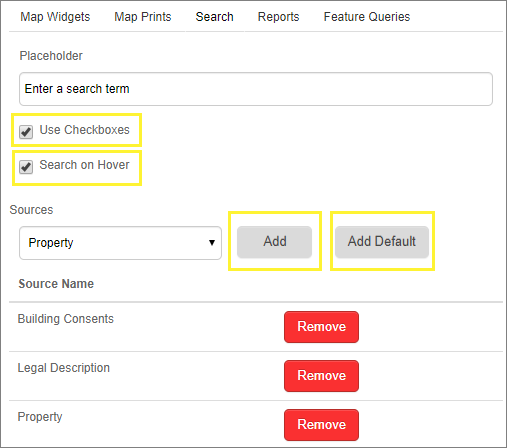 Image Added
Image Added