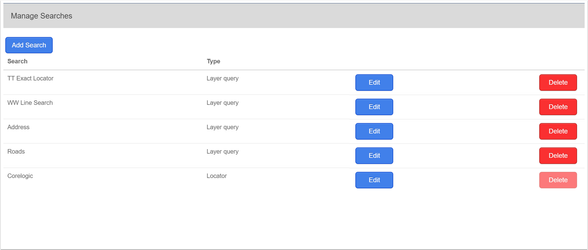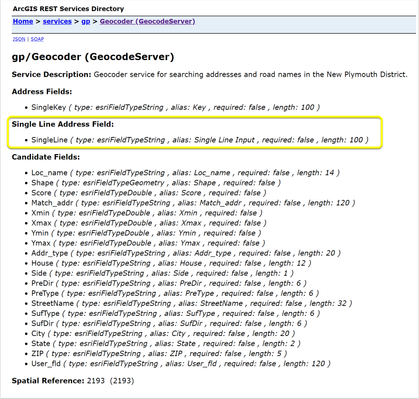Add Search Source
- Click “Add search”. The “Search” window will appear.
- Enter a name, select the Search type Query (if you wish to run the search against a layer) or Locator (if you wish to run it against a specific Geocode service).
- Enter placeholder for the search. This is what will appear in the search bar in the Viewer.
Query Layer Search
If a query layer was selected as the search type, the following steps will be presented.
In this section, the following layer details can be set:
- Service - Existing service URL's can be selected in the drop-down menu. This is the feature service layer from which the search is performed on. Multiple fields in the feature service can then be selected.
- Display Field – from the fields selected when the service was added, the display field to search against can be chosen.
- Prefix – prefixes for the search can be added eg. U for resource consents
- Suffix – suffixes can be appended to the search value
Click continue to move to the next step.
In this section, the following search behaviour can be configured:
- Default Search – adds the search to the default searches. These can be bulk applied to a map in the maps tab.
- Enable Suggestions – allows the user to determine if a list of suggestions is produced when the search bar is being populated.
- Exact Match – determines if the search entry has to exactly match a search result for it to appear in the search results list.
- Show in Results Panel – determines whether search results should appear in Results Panel.
Click “Finish” to add the new layer query search source.
Locator Search
If a locator was selected as the search type, the following steps will be presented.
In this section, the following locator details can be set:
- Locator Service - An existing geocoder URL can be selected in the drop-down menu.
- Single Line Field – the Geocoder single line address field
- Country code – the Geocoder country code
You can find the single Line Field by heading to the REST URL for your locator. This will outline what field is to be used as your single line address.
Click continue to move to the next step.
In this section, the administrator can configure the following search behaviour:
- Default Search – Ticking this will add this search to your “Default Searches”. These are searches you commonly use and are applicable to most maps. In the Maps & Apps tab under Searches, you can bulk add these to your map. See Add Default Searches.
- Enable Suggestions – allows the user to determine if a list of suggestions is produced when the search bar is being populated.
- Exact Match – determines if the search entry has to exactly match a search result for it to appear in the search results list.
- Show in Results Panel – determines whether search results should appear in the Results Panel.
Click “Finish” to add the new Locator search source.
Edit Search Source
To edit an existing search source, click on the “Edit” button in the row of the search source to delete. The search source window will appear. Search details can be edited and then saved.
Delete Search Source
To delete an existing search source, click on the “Delete” button in the row of the search source to delete. The search source will be removed from the table and can no longer be selected by any search bars.
Add Search Source to a webmap
After a search source has been configured this can be assigned to a specific webmap. This is done from the “Maps tab”.
Under the “Search” tab for each viewer, the user can configure what search source will be available when using the Search bar. The following details can be set:
- Placeholder – The placeholder text in the viewer search bar
- Zoom scale – the extent to which the map zooms when a search is made
- Auto navigate – Automatically zoom to the feature once a search has been conducted.
The user can then define which search source to use from the drop-down. Multiple search sources can be added to one viewer.
Add Default Searches
Searches that had the “Default Search” box ticked during configuration can be bulk added to a webmap by clicking the "Add Default" button.
Related Articles