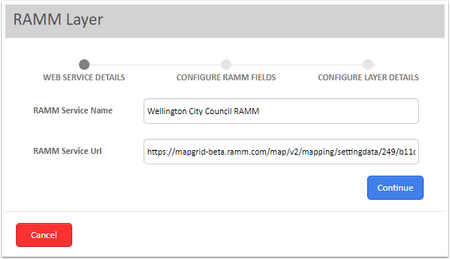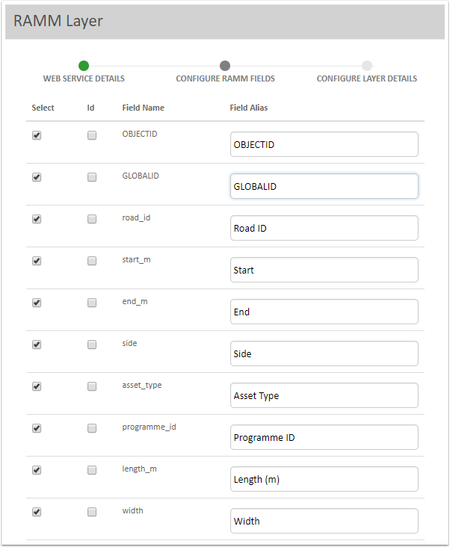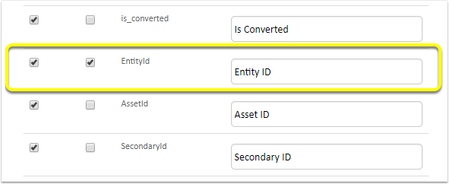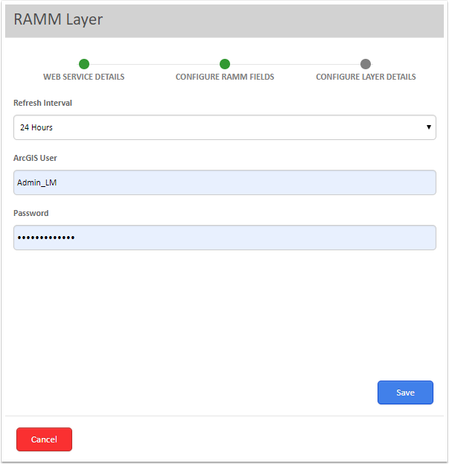License RAMM
The RAMM integration module follows an annual subscription model. To access this functionality, your organisation will need to purchase a license key. This can be requested by heading to the greyed out RAMM section.
If unlicensed, the RAMM section will appear as per below. Here you can Learn More, Request Key or Enter Licence Key.
Configure RAMM Layer
- To create a new RAMM Layer, click New
- Enter a RAMM Service name for the so you can identify it later.
- Enter the RAMM Service URL including any parameters. Click Continue
4. Next you can select the fields that you would like brought through in to the RAMM Feature Service. Here, you can also give them an alias, so instead of displaying road_id we can show Road Id. An important note, OBJECT ID and GLOBALID will be selected be default as these are required by Esri.
5. You must also select one and only one identifier field. This is needed to keep track of what features we have loaded and what may be new. By default, "Entity ID" is checked but can be changed to a different field if needed.
6. Next, define a desired Refresh Interval for your Layer. Options are 24 hours, 48 hours, 36 hours or 72 hours.
7. Enter your admin username and password for your ArcGIS Online or Portal organisation and then Save to create the RAMM layer.
View Layer
- Click the URL of the RAMM Layer to go to the REST endpoint. SCREENSHOTS
2. From here you can click to open in ArcGIS.com Map
Edit / Delete Layer
will delete it in AGOL / Portal as well.