- Created by Lauren McArtney (Unlicensed) , last modified on Jul 30, 2018
You are viewing an old version of this content. View the current version.
Compare with Current View Version History
« Previous Version 5 Next »
The Select widget enables you to interactively select features on the map and take actions on the selected features. The selected features can be passed on to other functions such as advanced selection options or generating a report.
The selection actions include the following:
- Zoom to - The default.
- Pan to - The default. Pan the map to selected features.
- Flash - The default. Make selected features flash.
- Export to CSV file - Export selected features to a CSV file.
- Export to Feature Collection - Export selected features to a features.json file.
- Export to GeoJSON - Export selected features to a features.geojson file.
- Statistics - Not available for a single feature. It only summarizes the field with numeric type.
- Generate Report - Creates a report for each of the selected features. Only available if layer has Report assigned to it.
- Create Layer - Create a layer from a single feature or selected features.
- View in Attribute Table - Shows selections in Attribute Table.
- Select by Features - Uses selection results in a further selection query (see Advanced Select)
- Clear selection - The default. Clear the selection set.
Use the Select widget
1. Click the Select widget icon to open it.
2. Choose the layer or layers you want by checking the box.
- By default, only the layers turned on in the web map are enabled for selection. If layers are greyed out, you will need to either enable them in the web map (to have them always available for selection when the map is loaded) or open the Layer widget and turn the layers on.
3. By default, the rectangle selection tool is enabled to use. To change to another shape, click the arrow next to the Select button.
4. For example, to Select by Rectangle complete the following actions:
- Drag the pointer on the map to create a new selection.
- Press the Shift key while dragging the pointer on the map to add selected features to the selection.
- Press the Ctrl key while dragging the pointer on the map to remove selected features from the selection.
- Once you have draw your selection, click the ellipsis (…) to open the Selection Actions drop-down menu.
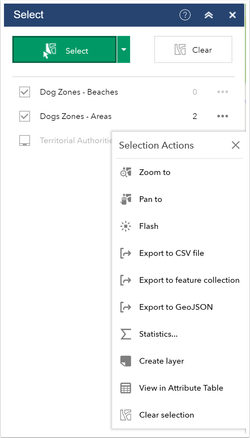
- Click one of the actions, for example:
- Click Create Layer. This will create a new graphic layer on the map. You can turn it on and off in the Layer List widget.
- Click Export to CSV file. A CSV file is generated locally for the feature set.
- Click Generate Report. This is only enabled if a Report is available for that layer. This will create a report for each of the selected features. For example, You have 3 selected features, reports for those 3 features will be outputed in one pdf document one features after another.
5. To view the individual results of your selection, click the number to display the list of features.
6. Click the Back button to go return to the main panel.
7. Click Clear to clear all the selections.
Advanced Select
If the Advanced Select option is enabled for a map, there will be an additional option to Select by Features in the Selection Actions. This allows you to use a feature (or multiple features) as an input for a further selection query. The following steps describe how to use the select by feature tool.
1. Make a selection on the map.
2. Click the ellipsis (…) to open the Selection Actions drop-down menu.
3. Click Select by feature.
4. Next, the Select panel will open and list the layers in the map. Choose a layer from the list and click OK.
5. Under the filters tab, set the query expression by clicking on the cog. Next, you will be able to define the query criteria.
6. Add a filter expression. The filter expression can be a value-based operation or an operation between two fields.
- Select a query field (an expression) and provide a value in the text box. You have the following three options:
- Value - This filter is based on a specific value.
- Field - Compare the value in one field with the value in another field.
- Unique - This filter is based on a list of the unique values for the selected field in the layer.
- You can also use Add an expression set, which allows you to define and apply two filters to a single query. If All or Any of the expressions in this set are true, records meeting all the expressions or records meeting any of the expressions in the set are returned as results.
7. Click OK to close the dialog box.
8. The Spatial filters section allows you to choose a spatial filter to add to your query.
- Check the option to Only return features that have a spatial relationship with features in another layer
- Click the cog to choose spatial relationship rules from Set Spatial Relationships. The following spatial relationships are supported:
- Intersect - Part of a feature from layer 1 is contained in a feature from layer 2.
- Contain - Part or all of a feature from layer 1 completely contains the feature from layer 2.
- Cross - The feature from layer 1 crosses a feature from layer 2.
- Envelope intersect - The envelope of layer 1 intersects with the envelope of layer 2.
- Index intersect - The envelope of the query layer intersects the index entry for the target layer.
- Overlap - Features from layer 1 overlap features in layer 2.
- Touch - The feature from layer 1 touches the border of a feature from layer 2.
- Within - The feature from layer 1 is completely enclosed by the feature from layer 2.
- Optionally check Enable buffer option to add a buffer setting for end users. Define the buffer Distance and Units.
- Tick Show buffer on Map? if desired.
9. Click OK to run the query. As the Query runs, a loading icon of three dots will appear on the panel. Results will be displayed in the Results Panel.
- No labels