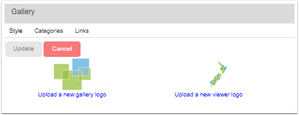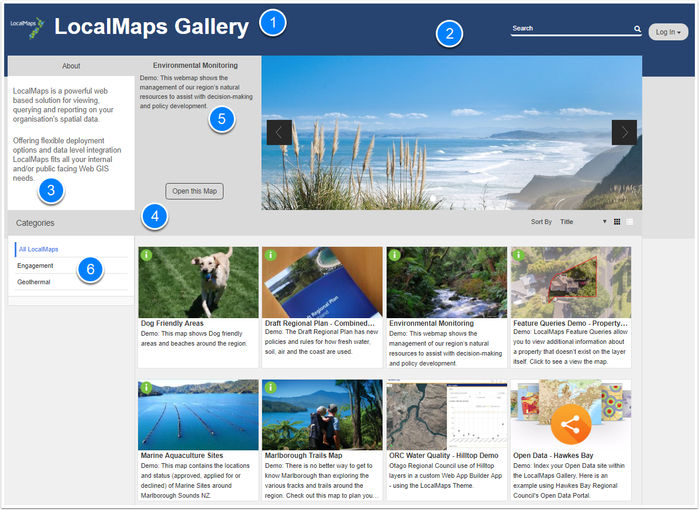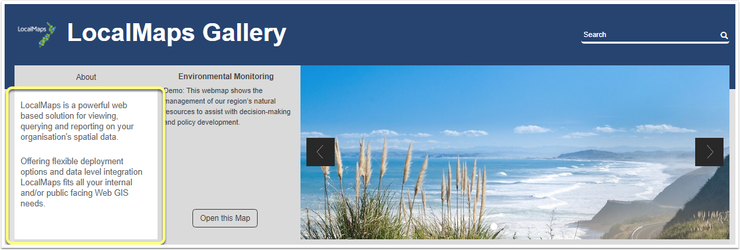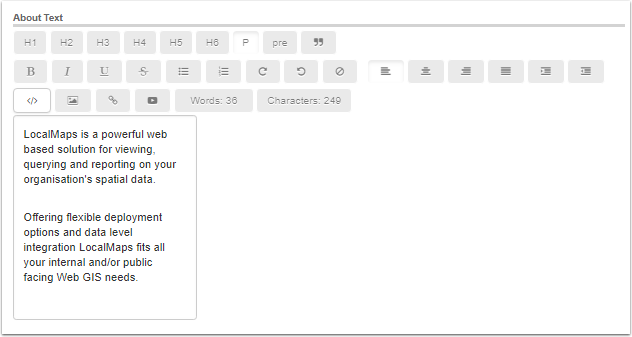Styles
Logos
LocalMaps allows you to set a logo for both the Gallery and the Viewer. The is because your organizations logo may appear different or distorted when used in both the Viewer and Gallery - so we split them out for you! To add in a new logo, simply click the link under the appropriate component. Images used must be PNG.
Styles
The left hand section is where you can edit the appearance and style of the Gallery and Viewer. See below for details on each style option.
- App Title: The title that appears at the top of the LocalMaps Gallery
- Background Colour: The colour of the Gallery background banner and footer. This is also the colour of the LocalMaps Viewer banner.
- Font Colour: The font colour for the About Section text
- Header Colour/Widget Icon Colour: The colour of the Gallery header and the widget icons.
- Header Font Colour: The colour of the text in the Gallery Header.
- Font Family: Font family that is applied to both the Font and Header Font in LocalMaps. Options are available in the dropdown.
Viewer Logo Height: Use this to change the pixel height of the logo in the viewer.
Once you have made changes to the styles, click Update in the top left to save your styles. See below for the Gallery sections that correlate to the above style settings.
About Section
The About text section is what is visible on the top right of the main LocalMaps Gallery. This section allows you to provide information to your users on how to use LocalMaps, what content is available or perhaps how to provide feedback to your organization. With full HTML editing options, the About Section can include links, images and supports various formatting options.
The right side of the Styles page provides you with options to edit the text and formatting. To save your edits, click Update in the top left. A green message box will appear in the bottom right corner indicated "Data Updated".