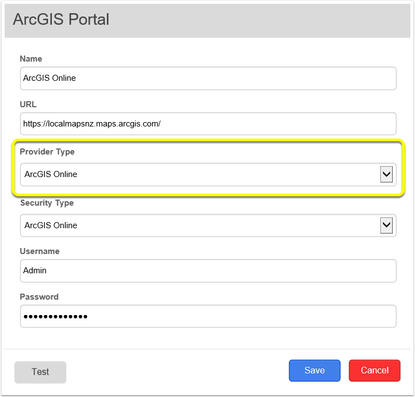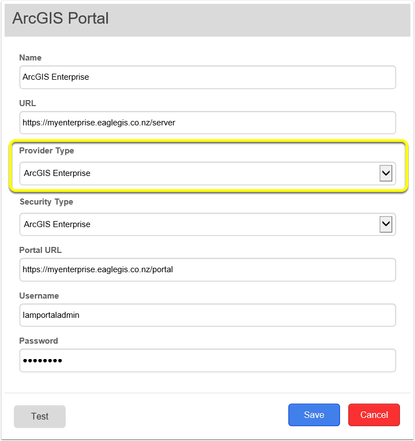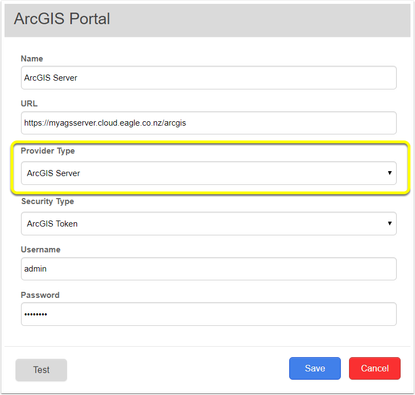ArcGIS Services
ArcGIS Online Datasources
1. To register your ArcGIS Online Organisation as a Datasource click Add Portal.
2. In the dialogue box, enter the following:
- Name: A name for your datasource. This is what will appear in the datasources table.
- URL: the URL to the REST endpoint of the ArcGIS Server you wish to add.
- Provider Type: This is the type of datasource being used. Select ArcGIS Online. This will enable you to search for and add Hosted Feature Layers from your organization.
- Security: This is the Security method you wish to use to access data from ArcGIS Online. If you only intend to register public services to use in LocalMaps, select None. You can then move to step 3. If you wish to use restricted services, select ArcGIS Online and then enter your administration Username and Password.
3. You can then test if the Service is valid by hitting the Test button. If the service is valid, a green tick will appear. If invalid, a red cross will appear and prevent the administrator from saving the service until corrected.
4. Click Save. The Datasource is then added to your main table.
Example of an ArcGIS Online entry below.
ArcGIS Enterprise Datasources
1. To register your ArcGIS Enterprise as a Datasource click Add Portal.
2. In the dialogue box, enter the following:
- Name: A name for your datasource. This is what will appear in the datasources table.
- URL: the URL to the REST endpoint of the ArcGIS Server that you wish to add.
- Provider Type: This is the type of datasource being used. Select ArcGIS Enterprise.
- Security: Select ArcGIS Enterprise.
- Portal URL: Enter the URL to your Portal along with administration Username and Password.
3. You can then test if the Service is valid by hitting the Test button. If the service is valid, a green tick will appear. If invalid, a red cross will appear and prevent the administrator from saving the service until corrected.
4. Click Save. The Datasource is then added to your main table.
Example of an ArcGIS Enterprise entry below.
ArcGIS Server Datasources
If your organisation is using a hybrid model e.g using ArcGIS Online Webmaps that contain services coming from your ArcGIS Server, you can register that standalone ArcGIS server in LocalMaps.
1. To register your ArcGIS Server as a Datasource click Add Portal.
2. In the dialogue box, enter the following:
- Name: A name for your datasource. This is what will appear in the datasources table.
- URL: the URL to the REST endpoint of the ArcGIS Server that you wish to add.
- Provider Type: This is the type of datasource being used. Select ArcGIS Server.
- Security: This is the Security method you wish to use to access data from an ArcGIS Server. If you only intend to use public services from your ArcGIS Server in LocalMaps, select None. You can then move to step 3. If you wish to use restricted services, select ArcGIS Token and then enter your administration Username and Password.
3. You can then test if the Service is valid by hitting the Test button. If the service is valid, a green tick will appear. If invalid, a red cross will appear and prevent the administrator from saving the service until corrected.
4. Click Save. The Datasource is then added to your main table.
Example of a standalone ArcGIS Server entry below.
Configure a service
Once a new Portal is added, you can select what ArcGIS services, tables or locators you would like to use. See below for details on how to configure, add and edit services in LocalMaps.
1. Click Services next to the datasource you have just added. A new table will appear beneath the main table.
2. Select Add Service, Add Table or Add Locator.
- For ArcGIS Server / Enterprise services a catalog tree of available services will be presented.
- For ArcGIS Online Hosted Feature services, a search box will appear to search for layers in your organization.
3. Select the service, table or locator you wish to add. This will then auto-populate the name and Layer URL text. You can change this if necessary.
4. Click Save to add the service, table or locator to the table.
5. To edit an existing service, click Edit. Edit the service information and hit save to confirm your changes.
6. To delete a service, click Delete.
Delete a datasource
To delete an existing Datasource, administrators must first ensure there are no services from that datasource being used in LocalMaps. When services are in use, the delete button will be greyed out and the datasource cannot be removed. To delete an existing service, click the Services button for that datasource. A red cross in the In Use Column indicates that the service is not being used in LocalMaps. This can be deleted right away. A green tick indicates the service is in use.
Click the green tick to see where the service is used throughout LocalMaps, e.g in a feature query or in a report query etc. These instances where the service is in use must be deleted before you can remove the service and then datasource. When there are no services in use, the delete button next to the datasource will be bold. When clicked, it can be removed.