Draw / Measure widget
The Draw / Measure widget allows you to create graphics that display on the map. It can optionally add various measurement options to the feature as text.
The widget enables end users to draw simple graphics and text on the map. It provides basic sketching and redlining functionality for the viewer. It also displays some measurements (if enabled by the end user) for drawn features, such as bearings, total length, segmented length, or a set length for lines. Area and perimeter for polygons. Circles also include the option to show diameter, radius or define a radius.
When the widget initially opens, a dialog box appears that contains 11 feature creation tools. From left to right, they are as follows:
- Point
- Line
- Polyline
- Freehand Line
- Triangle
- Rectangle
- Circle
- Ellipse
- Polygon
- Freehand Polygon
- Text
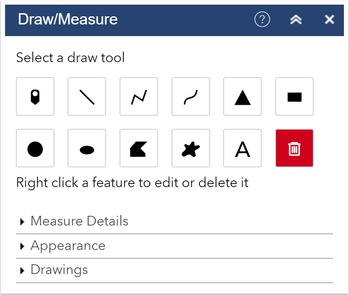
Use the Draw / Measure widget
To get started with the Draw widget, complete the following steps:
1. Click the symbol type to select the drawing mode.
2. The Measurement tab will the expand and present options appropriate for that symbol. Depending on the symbol chosen, different measurement choices will appear.
The Area Unit options are as follows:
- Sq Kilometers
- Hectares
- Sq Meters
The Distance Unit options are as follows:
- Kilometers
- Meters
The Show Coordinates options are as follows:
- NZTM
- NZMG
- WGS 84
Note
Sections can collapse or expand by clicking the small arrow to the left of the section heading.
3. The Appearance tab is where you can change the symbology for your graphic.
- For point symbols, you can set the size, colour, transparency, outline colour and outline width of the symbol. Font colour and size can be chosen. Only the size category is available for picture marker symbols. Draw the desired feature on the map.
- For line symbols, you can customize the color, style, transparency and width of the symbol. Font colour and size can be chosen. Draw the desired feature on the map.
- For polygon symbols, you can customize the fill color, transparency, outline color and outline width of the symbol. Font colour and size can be chosen. Draw the desired feature on the map.
- For text, there are no measurement options. Type the text to be drawn in the Text box and select a font color and size for the text. Click to add your text to the map.
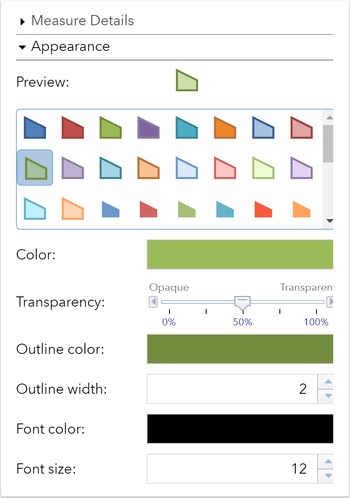
4. Once drawn the Measurement and Appearance sections collapse to display the Drawings Tab.
5. Here you can see a list of all of your drawings. Tick the box next to one or more drawings and click Export. Your drawing will download as a Geojson file.
6. Click the red trash can next to a drawing to remove it from the map. To remove all drawings click the red trash can in the Symbol section.
7. To Edit, move, rotate / scale or delete a graphic from the map, right click on the shape.
8. Click Stop in the drawing pane to finish editing.
![]()